
In January I spoke at a design conference called Altitude Design Summit in Salt Lake City. I was one of the teachers of a design camp class about making your own design boards. I’ve been making inspiration boards for a while now and find them to be really useful in helping the creative process no matter what I’m doing. A ton of you have asked me to guide you to a resource for creating your own design boards, and since I couldn’t find a great one, I’ve created a how to post just for you.
Here’s How To Make Your Own Inspiration Board. By the way, this post is long. If you’re not interested, come back tomorrow or go check out my nit-picky opinions on the Best and Worst Dressed Oscars from Sunday night.

Pretty often on Petit Elefant you’ll see me throw up an inspiration board like the one above. The photos I’m going to show you to create this inspiration board are all from my White House Black Market sponsorship. It will give you a good idea of what I do on a regular basis with fashion + style photos.
I still don’t have Photoshop which is the preferred photo editing software for everyone I know. I’m too cheap to buy it so I use Picasa which is a free version, and so far it’s works great.
Once I have the photos I need in my folders they look like this:

The first thing I do is highlight the photos I want for the collage. Too many photos looks cluttered so I usually use between 4-6 images for each inspiration board.
 I use my mouse to right click on each of the images I want to use, doing so in batches. Hold down the Ctrl key while you right click on the images and it will highlight several at once. This is less time consuming, and heaven knows none of us have enough time in the day.
I use my mouse to right click on each of the images I want to use, doing so in batches. Hold down the Ctrl key while you right click on the images and it will highlight several at once. This is less time consuming, and heaven knows none of us have enough time in the day.

See the images I’ve selected in the bottom left photo of the image above? Those are all the ones I want to use for my inspiration board.

Now see the red arrow? It’s pointing to a green thumbtack pin. Click the pin in order for the pictures to all be saved for the collage. Then go to the tabs at the top of the screen and click Create, and then Picture Collage.

Once you’re in there click the Clips tab to bring up the photos you’ve selected. One at a time highlight the photos and drag them into the editing space on the right. Once you’ve got all the pictures you plan to use, click the the Settings tab. This is where you’ll start playing around and creating the inspiration board you want.
For an evenly spaced grid of photos click the appropriately titled Grid tab. It will automatically take your photos and create a pretty little grid.
Pretty!

There are a few fun features in the Settings, including the Mosaic tab. This will make your photos into a mosaic, just like it says.

Nice, right?

I like the Picture Pile setting myself. Makes it look like a magazine spread, all fancy like. The photos aren’t big enough to see though, and I don’t love the way they’re just sitting there. So lucky you, you can switch things around a bit. First, let’s enlarge a little something.

Highlight the photo you want to enlarge by right clicking on it with your mouse. See the circle with the arrow? That will enlarge your photo as much as you like and allow you to rotate it to your pleasure.
That’s lots of pleasure.

Enlarge and rotate photos until they look just right.

I really like to put borders on my pictures, so I click the center or right picture border in the Settings tab. The Polaroid picture one is the best. Doesn’t it look nice?

If you have photos overlapping in a weird way you can edit that too. Highlight a photo by right clicking with your mouse and a prompt screen will show up. Click Bring to Top or Move to Bottom depending on your whimsy.
I moved the silver hoop photo from underneath the photo of the heels by clicking Bring to Top.

Like so.
Now move stuff around until you’re happy.

And you have yourself an inspiration board.

Click Create Collage,

save the file,

and boom, bang, bam you’re done!
Extra steps:
If you’ve chosen to create a grid you can space the photos the way you like. See where it says Grid Spacing?

Move the slider to the right to create bigger spacing in the grid, or leave it alone if you like the photos right next to each other.
I do both, depending how I feel. It gets a little crazy in here sometimes, I won’t lie.

The page format for the inspiration board above is Portrait. That’s straight up and down to you. Click the button of the format you like best.
 This grid is Landscape, or horizontal.
This grid is Landscape, or horizontal.
Another extra step: Removing Images.

Highlight the image you want to take out of the running by clicking on it, and then hit that Remove button you see above the images. The photos will rearrange and fill in the gaps.

Think about the layout of the Inspiration Board too. Remember your High School yearbook class? Maybe? You want to think about the composition of the page, where the eye lands and where it will leave the page when you rearrange photos. Click the Shuffle tab and the photos will rearrange. Again, do it until you’re happy.
Your happiness is paramount.
Look, look what you made! You just graduated from How to Make Your Own Inspiration Board 101. Congratulations, your mother would be so proud.









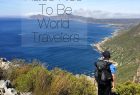




I love you for this. I always thought I was too un-techy to create a collage like this. Always had to post my pics one at a time.
Miss you my sweet!!
You are far from un-techy, but you could do this in your sleep if you wanted.
Can’t wait to see you again. Mom 2.0? Pretty please?
Oh my gosh Allison! You’re my personal hero today! I have tried to figure this out and never made it that far in picasa. This is the best tutorial EVER. Thank you!
So glad I could help! This took me forever and a day to learn so I’m happy to help any way I can.
Thank you so much for this post! I had been making collages/boards in photoshop but I keep all of my photos in Picasa. It had never occured to me to use Picasa for my boards. I did it today and it was so much faster!!
It’s so much faster and it’s so easy, right? Love.
THANKS. My co-bloggers have photoshop, but more importantly they actually know how to use it! I just don’t have the budget for it, OR the time to figure it out. I’m so going to start using this. THANKS THANKS THANKS.
I need to splurge for photoshop sometime, but really Picasa has been an amazing tool for me, I use it for everything.
You’re SO welcome!
Thank you so much for this post! Very helpful! I have been doing some collages through Polyvore, tried a trial for SnagIt, but this seems the easiest way to make one with items that are not clothing related. Thank you!!!
It totally is, use it for anything, and use photos YOU want. Good luck!
My favorite organizational book talks about mapping as the first process in organizing. I see this as a type of mapping. First you see it, then you do it.
This is interesting and really informative. Thanks–I reposted it in my weekend links post today.